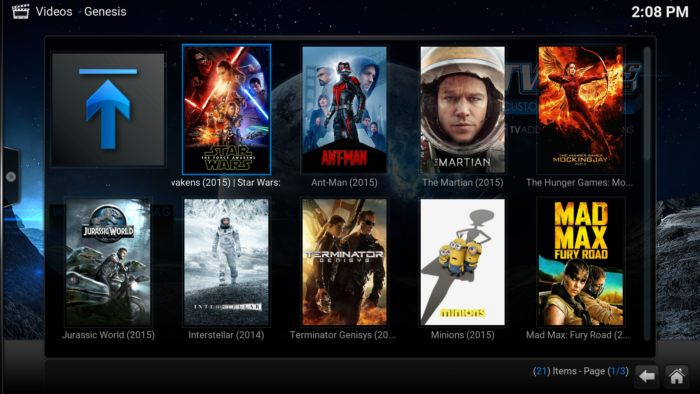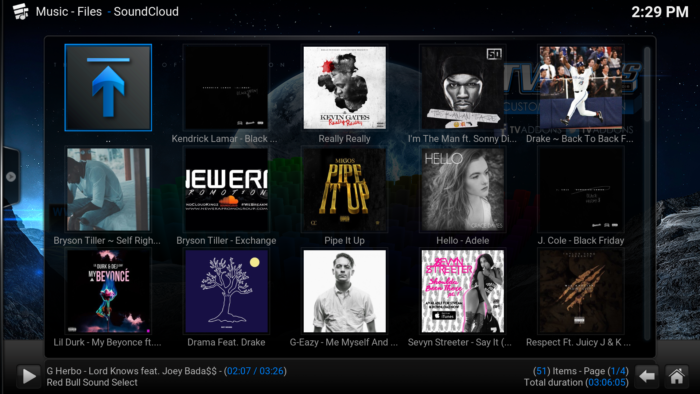Contents
What is Kodi
Kodi is originally developed as XBMC (Xbox Media Center). This is a really powerful and customizable application to enjoy playing videos, music, pictures, games, and more. Kodi really can do anything as “Media Center”, but it is so highly customizable that it looks difficult to use it for the beginners.
Kodi is open source (GPL), and runs on cross platform such as Windows, Mac, Linux, Android, i OS etc. Android app is also available with Android TV devices.
Feature Overview
This video is an example to look & feel what you can do after setting up Kodi.
The Kodi has many “add-ons” you can install, and by installing add-ons you can enjoy more functionality. For example, “Genesis” add-on introduced in the video helps you to automatically search various video contents (TV shows, Movies etc) on the internet.
You need a several initial set up to enjoy these add-ons. Follow the steps below.
Installing Kodi on Android TV
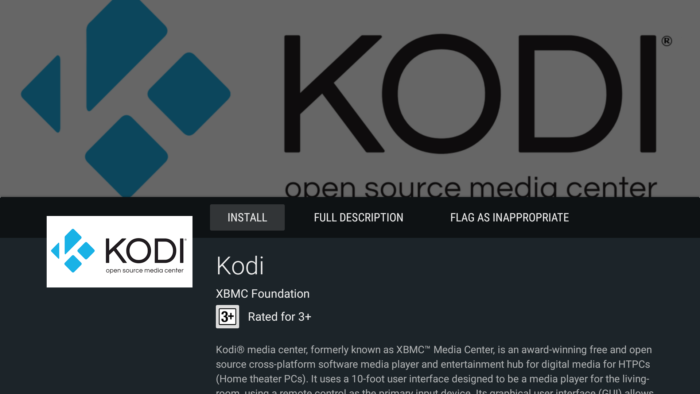
Kodi is available by XBMC Foundation on Google play store for Android TV. Search with the word “XBMC” when you could not find with the word “kodi”.
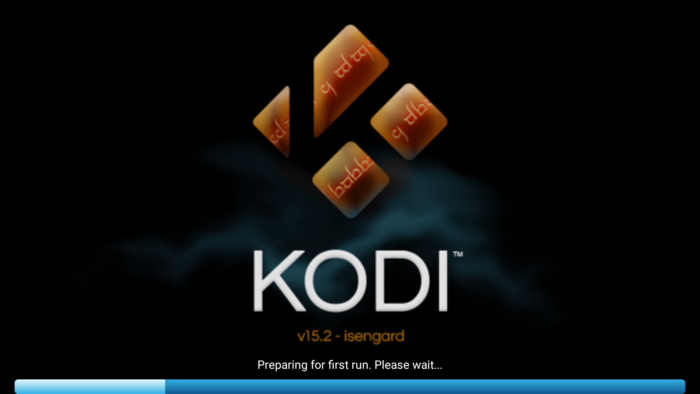
Initial set up
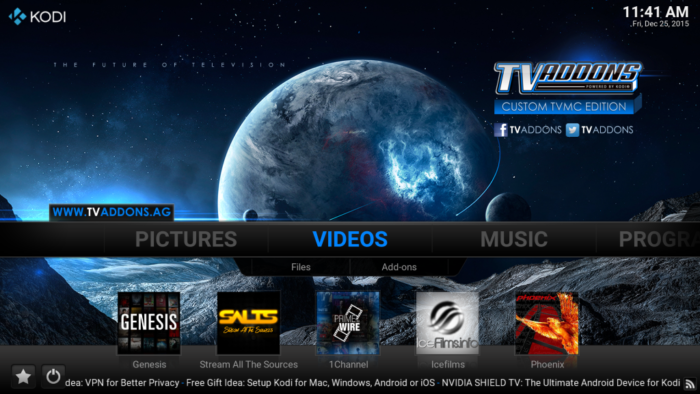
After doing some initial setups, you can find video/music conveniently.
For the set up, I will just introduce a web site. Follow the steps introduced in Install Unofficial Kodi Addons. It shows tprecise steps with screenshots so it is very easy to follow.
Here is a summary for the steps. For beginners, install “fusion installer” and “config wizard” is enough which helps you to install package of addons to start with.
Fusion Installer
- At Main menu, [SYSTEM] > [File manager]
- [Add source]
- Add Files source
- Select <None> box and type “http://fusion.tvaddons.ag” then press [Done].
- Select a field under “Enter a name for the media Source” and type “fusion” then press [Done].
- Press [OK]
- After confirming that “fusion” is listed in File manager window, go back to main menu
Install Config wizard, Addon Installer, and Fresh start addons using Fusion installer
- [SYSTEM] > [Settings]
- [Add-ons]
- [Install from zip file]
- Now you can find “fusion” in the list.
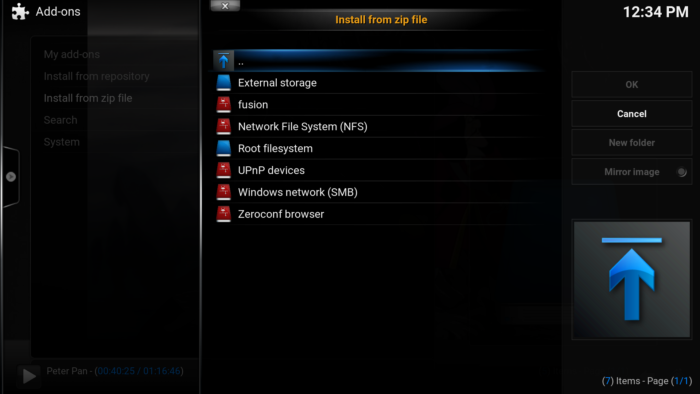
Select fusion, and you can find three directories called
- start-here
- xbmc-repos
- xbmc-scripts
We are interested in “start-here” folder for easy initial setup.
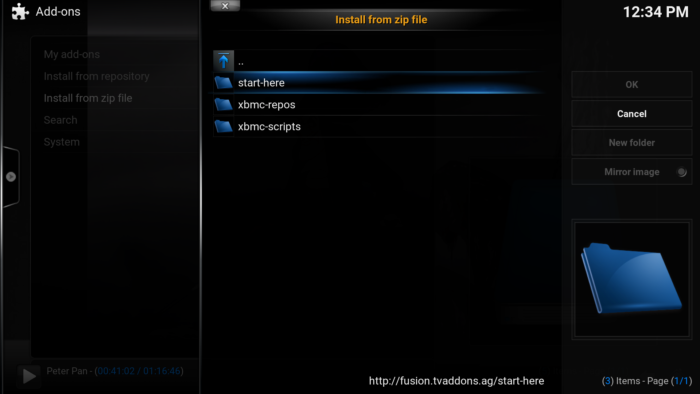
After selecting “start-here”, you can find three addons which can be installed.
- plugin.program.addoninstaller-1.2.5.zip – Addon Installer
- plugin.video.freshstart-1.0.5.zip – fresh start
- plugin.video.hubwizard-1.1.9.zip – Config wizard
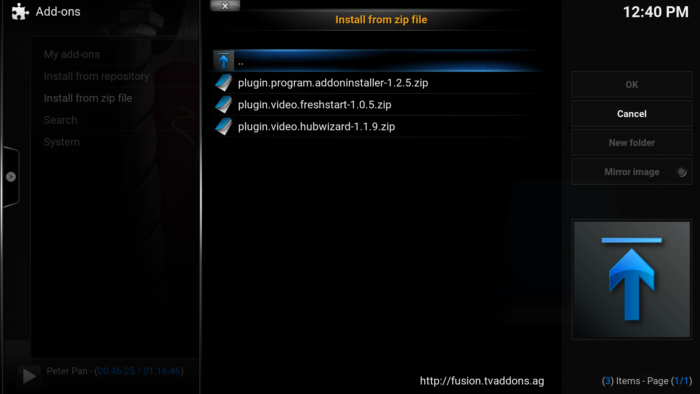
Select each of them to install Addon Installer, fresh start & Config wizard add-ons. Especially, config wizard add-ons automatically set up Kodi including package of other add-ons install. It takes several minutes to complete downloading/updating package of addons.
Done! Now you can see several addon images, e.g. Genesis, Stream All The Sources, 1 Channel, Icefilms, Phoenix in VIDEOS category and Radio,, Apple iTunes Podcasts, XBMC karaoke addon, Broadcastify, SoundCloud in MUSIC category, in main menu.
Review
Kodi seems for those who are well aware of technologies, since there are so many features you can customize. But once you could start using Kodi, it can do almost everything related to media streaming and your life definitely becomes one more step convenient. For example watching movie or TV shows, listening musics, watching beautiful pictures uploaded on Flickr etc. Even though Kodi runs on cross platform, it specially matches with TV devices. So if you have Android TV, try! try using it!